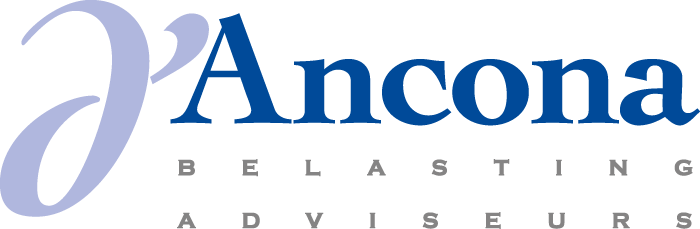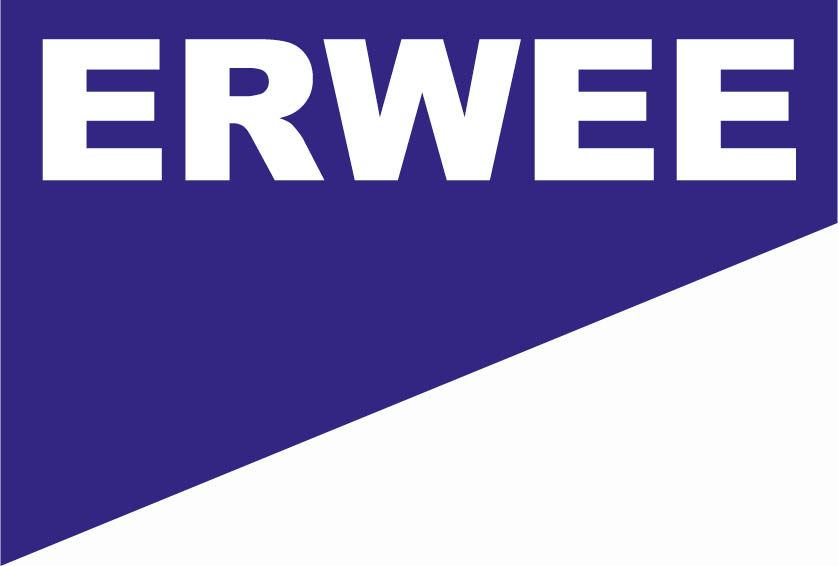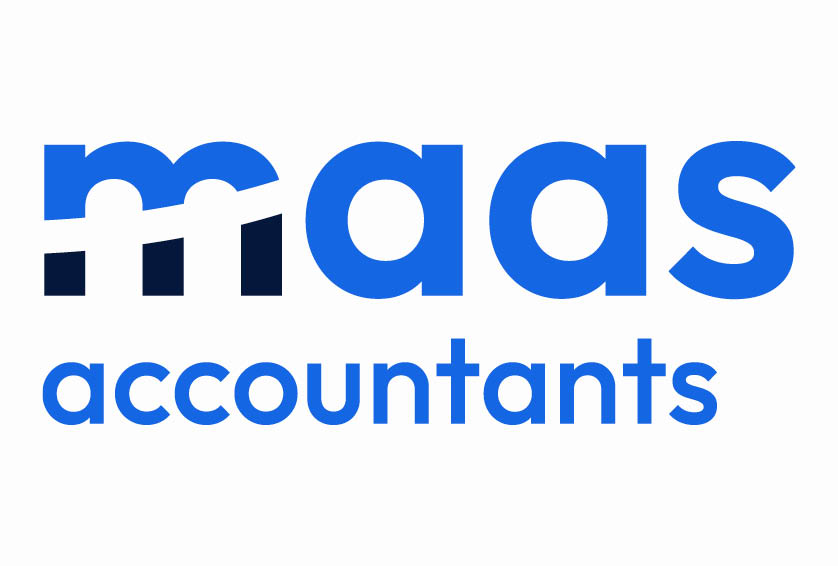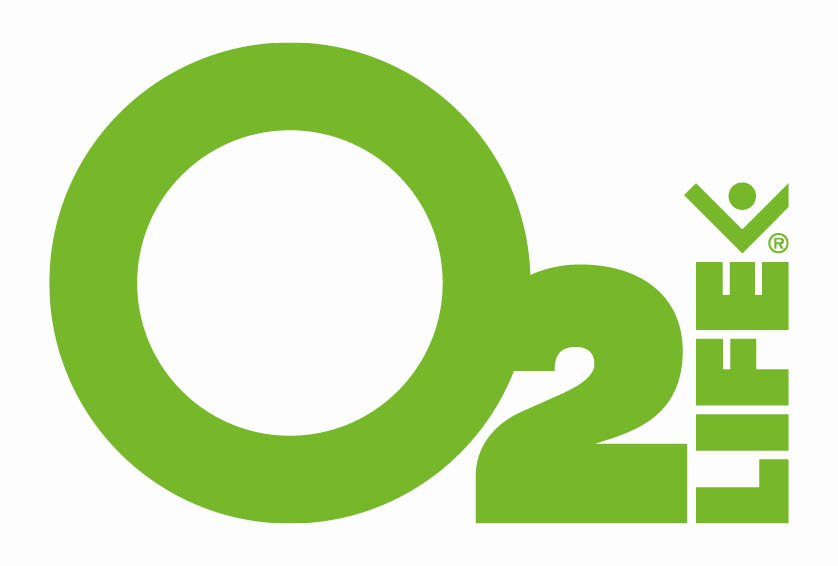Aangezien dit een groepsmailing betreft kan het voorkomen dat deze email automatisch in je spam of reclame folder terecht komt. Zo zet Gmail de email automatisch in je reclame folder. Ook bij andere (met name gratis) email diensten zoals Hotmail, yahoo, live, etc hebben kan de email in spam of reclame folders terecht komen.

Wil je voortaan dat de VVV Nieuwsbrief in je inbox terecht komt, dan moet je in je emailprogramma aangeven dat de verzender Dit e-mailadres wordt beveiligd tegen spambots. JavaScript dient ingeschakeld te zijn om het te bekijken. een vertrouwd email adres is dat je in je inbox wilt ontvangen. Anders loop je dus het risico dat je de VVV nieuwsbrief mist dus dat zou zonde zijn.
Hoe je dat precies doet verschilt per email programma.
Hieronder de methode voor Gmail:
- Stap 1: Open je Gmail account en ga naar de tab Reclame
- Stap 2: Klik met je linker muisknop op de betreffende e-mail en houd de knop ingedrukt. Sleep de e-mail naar de tab Primair en laat dan de knop los.
- Stap 3: Aan de bovenkant verschijnt een pop-up dat de betreffende e-mail is verplaatst naar tab Primair. En de vraag of deze actie ook uitgevoerd moet worden voor toekomstige e-mails van deze afzender. Kies ja!
En hieronder wat tips voor Outlook/Hotmail (in het Engels):
It is possible that your incoming emails are triggered by Junk mail filters. Following the steps below should help you resolve the issue.
Check your Junk folder
1. Sign in to your Outlook.com / Hotmail.com account
2. Click the "Junk" folder on the left pane.
3. Check to see if the wanted emails are in this folder.
4. If you see any messages that should have been delivered to the Inbox folder, click the box on the left of each message to put a check mark and then click the "Not Junk" button.
Check your Blocked sender list
1. In your Outlook.com Inbox, click the cog icon beside your Profile name.
2. Click "Options".
3. Under Junk email, Click "Blocked senders".
5. In the Blocked senders list, select the name or domain (the part of an e-mail address that follows the @ sign, such as hotmail.com) that you now want to receive mail from, and then click "<< Remove from list".
Add the email address to your Safe senders list
1. In your Outlook.com Inbox, click the cog icon beside your Profile name.
2. Click "Options".
3. Under Junk email, click "Safe senders".
4. Click "Safe Senders".
5. In the text box, type in the email address or domain you’d like to always receive email from, and then click "Add to list >>".
Add the email address to your Safe mailing lists
1. In your Outlook.com Inbox, click the cog icon beside your Profile name.
2. Click "Options".
3. Under Junk email, click "Safe senders".
4. Click "Safe mailing lists".
5. In the text box, type in the email address or domain you’d like to always receive email from, and then click "Add to list >>".
Check your Email Rules
1. In your Outlook.com Inbox, click the cog icon beside your Profile name.
2. Click "Options".
3. Under Mail, click "Inbox and sweep rules".
4. Perform one of the actions as per your requirement:
Click "Edit" next to the rule that you want to edit.
Or
Choose the rule that you want to delete by ticking the check box and click "Delete".
Note: Not all international characters are supported as filters.
Check your Junk Mail Settings
1. In your Outlook.com Inbox, click the cog icon beside your Profile name.
2. Click "Options".
3. Under Junk email, click "Filters and reporting".
4. Under Choose a junk e-mail filter, choose the level of protection that you want, and then click "Save". If the Exclusive level was set, messages from senders not on your Contacts or Safe senders lists will have been sent to the Junk e-mail folder. If you select Exclusive you will only received emails in your inbox from senders in your "Safe Senders" list.
Check Email Forwarding
1. In your Outlook.com Inbox, click the cog icon beside your Profile name.
2. Click "Options".
3. Under Accounts, click "Forwarding".
4. Choose Don't forward, if you have enabled email forwarding for you to receive incoming emails to your Inbox Folder.
5. Click "Save".
If you continue to receive wanted email in your Hotmail / Outlook Junk folder Microsoft provides additional assistance options available to you at https://support.microsoft.com/en-us